Computer Slepp Gives Funny Screen When Waking Mac
For the past few months, I have struggled with an issue that would prevent both my iMac and MacBook Pro from going to sleep or activating the screen saver.
The fact that the display on neither of my two Macs would turn off after a set time drove me nuts, but the worst thing was that none of the solutions that have worked for other users fixed the problem on my machines.
In my particular case, a configuration setting in an application called Bartender caused the issue.
But since issues related to sleep or wake can have numerous causes, the below tips and tricks on how to fix Mac sleep issues cover every solution I have come across. I hope that one of them will fix the problem on your Mac!
Symptoms Of Mac Sleep And Wake Issues
Before we dive into the potential solutions of Mac sleep and wake issues, let's discuss how those symptoms present.
On my iMac, Bartender prevented the screensaver from coming on and the display from dimming and, ultimately, turning off. On my MacBook Pro I experienced the same issues, but additionally, my computer also refused to go to sleep, unless I closed the lid.
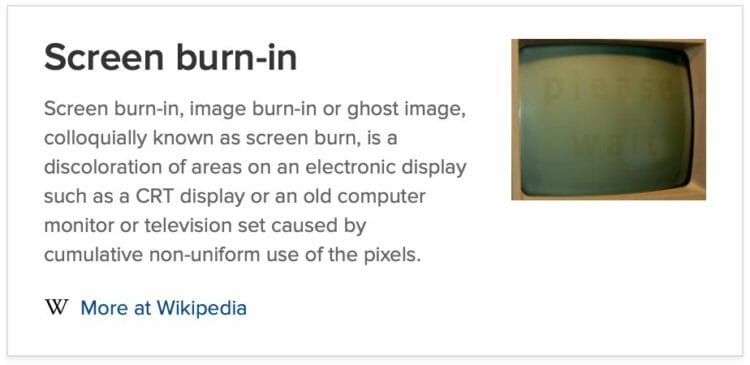
Besides consuming more energy than necessary, my primary concern was "display burn-in," which is still an issue on LCD panels.
What Can You Do If Your Mac Doesn't Go To Sleep?
The good news is that in many cases, the cause of a Mac refusing to go to sleep is incorrect configuration settings. So let's cover the basics first before we jump into more advanced troubleshooting techniques.
Energy Saver Settings
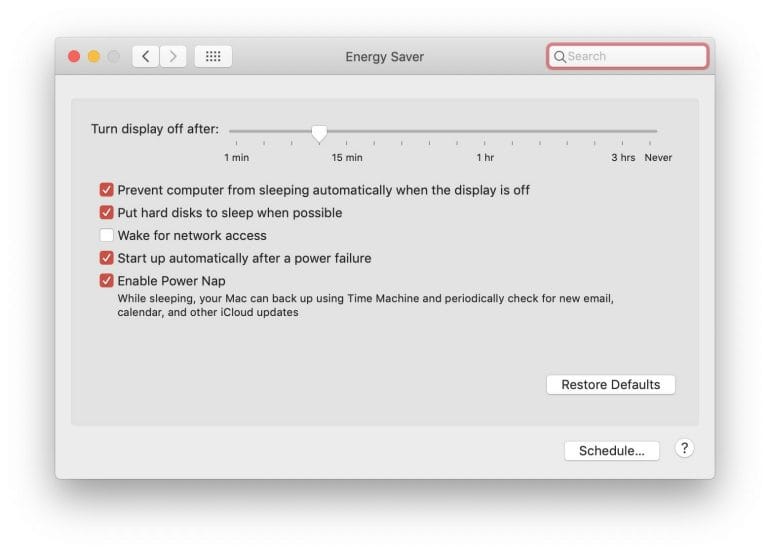
Open System Preferences and navigate to the Energy Saver settings to confirm that:
- Turn display off after is not set to Never
- Prevent computer from sleeping automatically when the display is off is not checked
- Wake for network access is not checked
The three settings above can prevent or disrupt your Mac from going to or remaining in sleep. Additionally, you might want to click on the "Schedule…" button to make sure you haven't accidentally set a schedule for when your Mac goes to sleep or wakes up. Worst case scenario, hit the "Restore Defaults" button to restore all settings to their default value.

NVRAM and SMC Reset
The next step is to reset the NVRAM and System Management Controller (SMC). These two steps are part of my Mac First Aid procedure and can fix common Mac problems.
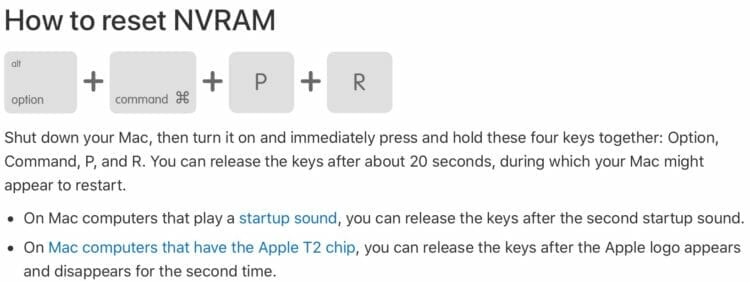
Identify Apps That Prevent The Mac From Sleeping

If none of the above has worked, chances are, that an application on your Mac is preventing it from going to sleep. To help you identify what app that might be, launch the Activity Monitor and make sure you have checked "Preventing Sleep" in the View > Columns menu. Once you added that column, you'll see it in the Activity Monitor, and you can sort by it.
In my case, the only process that had a "Yes" in the Preventing Sleep column was hidd, which is the Human Interface Device Daemon. As a result, I initially thought that there was something wrong with my keyboard or trackpad that prevented my Mac from sleeping. The actual culprit, Bartender, did not show up in that list at all.
To further narrow down what app might be causing the issue, you can boot into Safe Mode, which prevents any app from automatically launching. If the incorrect behavior doesn't persist in Safe Mode, you'll know that one of the applications that automatically launch when your Mac boots up was causing the problem.
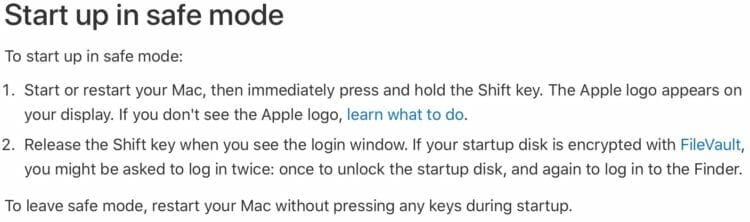
Alternatively, you can close all apps and confirm that your Mac goes to sleep, before launching your apps one by one. It's a tedious process, but it's effective.
Bartender and Location Services
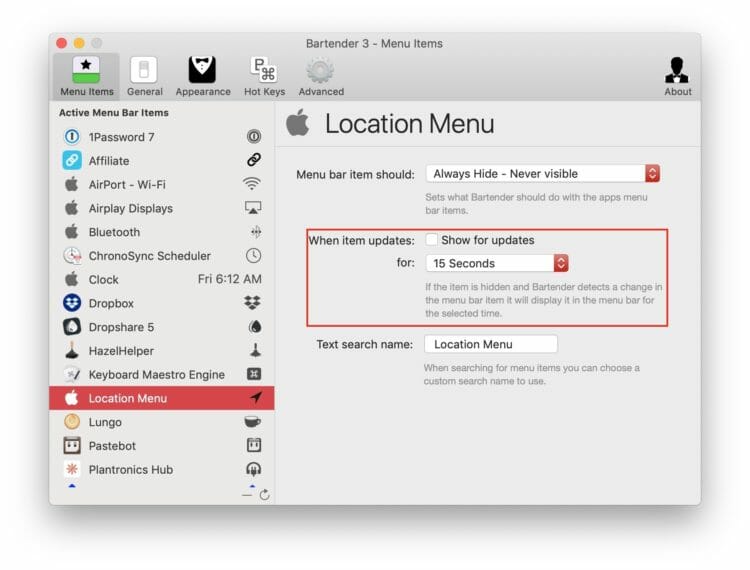
In my case, I first thought the issue was related to macOS 10.14 Mojave, but since I couldn't find any other reports and user complaints, I concluded the problem might not be widespread. As a result, I suspected an app being the culprit but finding out which one is a tedious endeavor. After updating to the latest beta version of macOS Mojave on my iMac, I noticed two things:
- My iMac's screen would turn off as per the configuration
- Bartender, one of the apps I use to control what icons I see in my menu bar wasn't running. Somehow the macOS upgrade removed the app from my automatic launch list.
After some additional testing, I confirmed that both sleep, screen dimming, and the screensaver would work as expected while Bartender wasn't running. As soon as I launched the app, the problem would return, and my Mac would not go to sleep or turn off the screen.
I sent an email to the developer of Bartender, and he immediately replied and suggested changing a setting related to how and when the app hides the Location Services menu icon. I hide most of the icons I don't need on a daily basis, but I also enabled "Show for updates," which temporarily shows the respective icon in the menu bar whenever there is an update related to the app/icon. For example, the Dropbox icon would appear in my menu bar while the app is syncing, and the Location Menu shows when an app uses my location.
As it turns out, enabling "Show for updates" for the Location menu was what prevented both of my Macs from going to sleep. As soon as I disabled "Show for updates," my problem was resolved!
Update (Dec, 2018)
Despite that I had "Show for updates" disabled for the Location Services, the described issue re-appeared on my new iMac Pro. I contacted Ben from Bartender again and he suggested to not hide Location Services at all. Once I made the change, the issue went away again.
What is Bartender?
Bartender is one of I my favorite Mac apps because it allows me to clean up the ever-growing number of menu bar icons on top of the screen. Every app these days has a menu bar icon, and while some apps allow you to disable the icon, not all do. Plus, there are a bunch of Apple-provided icons that I'd like to keep in the menu bar, but I don't need to see them continually. Bartender enables me to hide individual icons entirely, or tuck them away behind the special Bartender icon.
Update (Apr, 2019)
Bartender 3.0.65 fixes the sleep issue related to Location Services – see below release notes.
In macOS Mojave the location menu item has changed its behaviour, and will now forget its position whenever it leaves the menu bar. This, along with settings in Bartender to hide the location menu item would cause Bartender to move it every time it showed. If the user ran anything which would show/hide the location menu item regularly this would prevent the screen saver from activating. This has now been fixed.
Bartender.app
Below is a screenshot showing my full menu without Bartender.

And the screenshot below shows how neat the menu bar can look with only a few, visible icons.

You can purchase Bartender for $15 via the companies webpage, or you can get it for free via Setapp, which is how I got access to the tool.
Google Chrome and YouTube
I have heard from some of my readers that their Mac doesn't go to sleep when Google Chrome with YouTube.com being opened.
That seems to be an issue with either the YouTube web application or Chrome itself and Google has to fix it. The only workaround is to not use Chrome for watching YouTube videos.
More Advanced Troubleshooting Tricks
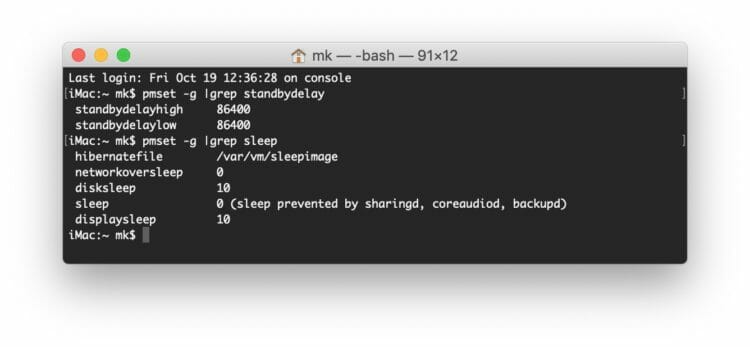
Your Mac supports different sleep and standby modes, and you can set them independently of each other using the pmset tool on the command line.
Before you start messing with these settings, I recommend you take a look at what those parameters are currently set to. To do so, open a command line and issue the following commands:
pmset -g |grep standbydelay
The standbydelay shows the number of seconds before your Mac goes into standby mode – or deep sleep.
pmset -g |grep sleep
The sleep and display sleep parameters determine after how many minutes your Mac and display go to sleep. As you can see in the screenshot I took on my iMac, my Mac's screen goes to sleep after ten minutes. The zero (0) next to sleep indicates that the Mac never goes to sleep. It also gives you an indication of what processes are preventing your Mac from sleeping. But again, Bartender never showed up in that list.
To make changes to these settings, you can use the pmset command with the "-a" argument (instead of -g). Note that you need to have superuser or administrative rights to do that:
sudo pmset -a standbydelay 86400
sudo pmset -a sleep 10
sudo pmset -a displaysleep 10
The three commands above set the standby delay to 24 hours and the sleep (including display sleep) to ten minutes. On a portable computer, such as a MacBook (Air/Pro), you would probably want a lower standby delay.
Potential Hardware Problems
On MacBooks, there is a sensor built into the lid that leverages magnetism to detect if your lid is opened or closed. Your Mac uses that sensor to turn off its screen when you close the lid instantly. You can interfere with how that sensor works if you position another magnet too close to where that sensor is located. Something as simple as a loudspeaker might cause interference, even though I have never tested or seen that in real life.
Also, the sensor or the cable connecting the sensor to the logic board of your Mac might be defective. I learned about that by watching an entertaining video on YouTube from Apple repair master Louis Rossmann.
Other Tips For When A Mac Doesn't Go To Sleep?
I hope the steps above helped you fixing your Mac's sleep or wake issues. If my tips didn't help, let me know by leaving a comment below. If you came across another solution that worked for you, let me know as well, so I can update this article.

I'm a healthy living and technology enthusiast.
On this blog, I share in-depth product reviews, actionable information and solutions to complex problems in plain and easy-to-understand language.
Source: https://michaelkummer.com/tech/mac-sleep-fix/
0 Response to "Computer Slepp Gives Funny Screen When Waking Mac"
Post a Comment